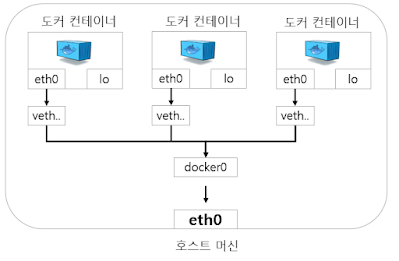Docker Swarm
두 가지 모드가 있다 클래식 스웜 스웜 모드 차이점 클리식 스웜은 여러 대의 도커 서버를 관리하는 하나의 접근점을 제공 스웜 모드는 MSA 컨테이너를 다루기 위한 클러스터링 제공 클래식 스웜은 분산 코디네이터나 에이전트를 별도로 설치해야 함 스웜 모드는 컨테이너에서 기본적으로 제공 대부분 도커 서버를 클러스터링 해서 사용하기 때문에 스웜 모드로 많이 사용. cf) 분산 코디네이터(Distributed Coordinator) = etcd, zookepper, consul 등 스웜 모드 확인 $> docker info | grep Swarm Swarm: inactive 스웜 모드 클러스터 구축 아래 서버 3개라고 가정 swarm-manager : 10.10.10.111 swarm-worker1 : 10.10.10.201 swarm-worker2 : 10.10.10.202 1번 매니저에서 클러스터 시작 $> sudo docker swarm init --advertise-addr 10.10.10.111 --advertise-addr : 다른 도커에서 접근할 매니저 노드의 IP 출력에 클러스터 등록에 사용할 token이 나온다. ... docker swarm join --token ~~~~ 10.10.10.111 ... 2번 워커 노드에서 클러스터 등록 $> sudo docker swarm join --token {위에 토큰} 10.10.10.111 3번 워커 노드에서 클러스터 등록 $> sudo docker swarm join --token {위에 토큰} 10.10.10.111 1번 매니저에서 등록 노드 확인 $> docker node ls 1번 매니저에서 토큰 확인법 매니저 등록 토큰 $> docker swarm join-token manager $> docker swarm join-token --rotate manager -> 토큰 변경이 필요할때 워커 등록 토큰 $> docker swarm join-token w